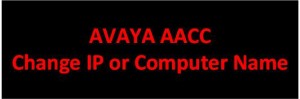Change Avaya AACC Hostname in the Windows Operating system
Learn how to Change Avaya AACC Hostname Windows OS
Today customer called me and requested that they want to change their existing AACC 6.4 Server operating server Hostname (Computer Name). It was kind a very scary task because changing AACC OS Hostname can sometime lead you to the worst situation.
I took a deep breath and started looking into the document and found the below action step and finally helped me to complete this task.
Therefore, i decided to share this with you guys
Changing the server name in the operating system
About this task
Change the server name on the Voice and Multimedia Contact Server operating system to reflect the new name of the server.
Procedure to Change Avaya AACC Hostname
1. Log on to the Voice and Multimedia Contact Server as administrator.
2. On the Voice and Multimedia Contact Server, select Start > Control Panel > System and Security > System.
3. In the Computer name, domain, and workgroup settings section, click Change settings.
4. Click the Computer Name tab.
5. Click Change.
6. Type the new server name.
7. Click OK.
8. When you receive a prompt to restart the server, click No to restart later.
Important:
Do not restart the server until you synchronize the operating system name with the Voice and Multimedia Contact Server name. See Synchronizing the operating system name with the Voice and Multimedia Contact Server name
9. If you are using a Domain Name Service, contact your local network prime to update the DNS with the new server name.
Synchronizing the operating system name with the Voice and Multimedia Contact Server name.
About this task.
Synchronize the operating system name with the Voice and Multimedia Contact Server name to ensure that the Contact Center suite uses the new server name.
Procedure
1. Log on to the Voice and Multimedia Contact Server as administrator.
2. Close the System Control and Monitor Utility if it is running.
3. Choose Start > All Programs > Avaya > Contact Center > Common Utilities > Computer Name Synchronisation Utility.
4. Click OK. If the names do not match, you are prompted to synchronize the names.
5. After the Voice and Multimedia Contact Server services shut down and the synchronize process is complete, click OK.
6. On the Synchronization Utility box, click OK.
7. Restart the server
Configuring the server name details
About this task
You must perform the following steps to update the server name references used by Contact Center. Procedure
1. Log on to the contact center server.
2. Choose Start > All Programs > Avaya > Contact Center > Manager Server > Server Configuration.
3. Click the Local Settings tab.
4. Click Apply All.
5. On the Restart Required dialog, click Yes to restart the server.